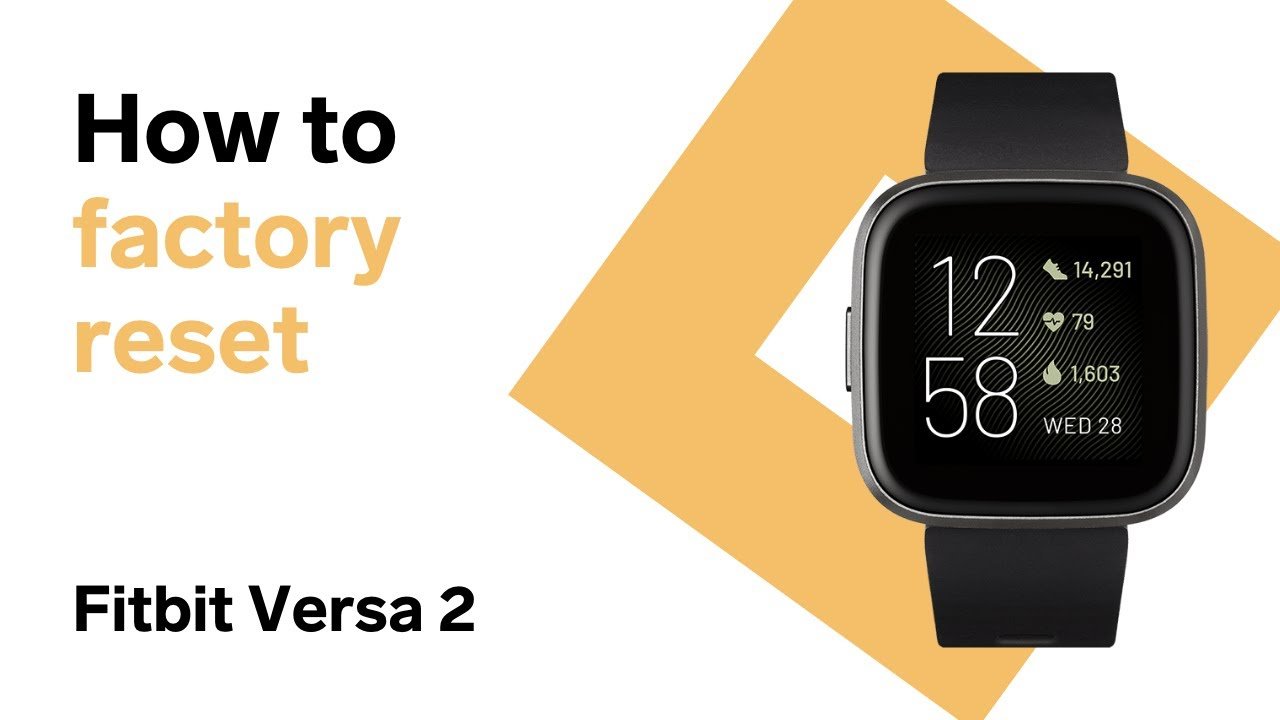The Samsung Galaxy S22 Ultra 5G is a feature-packed smartphone with a stunning display and advanced camera capabilities. As a proud owner of this cutting-edge device, you might find yourself in situations where you want to capture and share what’s on your screen.
Whether capturing a funny meme, saving important information, or sharing a high score in your favorite game, taking a screenshot on your Samsung Galaxy S22 Ultra 5G is a helpful feature. In this article, we’ll explore six simple methods to capture screenshots on your s22 ultra, ensuring you never miss a moment worth saving.

1. Hardware Key Combination:
The most traditional and widely used method to take a screenshot on Samsung devices is using a combination of hardware keys.
On the Galaxy S22 Ultra 5G, press and hold the Power button (located on the right side of the device) and the Volume Down button (usually found on the left side) simultaneously for a few seconds. You will hear a sound or visual cue indicating the screenshot has been captured successfully. The screenshot will be saved in your phone’s gallery for easy access.
2. Palm Swipe Gesture:
Samsung devices offer a unique feature called “Palm swipe to capture,” which allows you to take a screenshot by swiping your hand across the screen.
To enable this feature, go to the Settings app, select “Advanced features,” and toggle on “Palm swipe to capture.” Once enabled, place the side of your hand on one edge of the screen and swipe across to the other. Keep your hand in contact with the screen throughout the swipe. The screenshot will be saved in your gallery.
3. S Pen Shortcut:
If you’re using the S Pen with your Samsung Galaxy S22 Ultra 5G, you can use its handy screenshot shortcut. Remove the S Pen from its slot, hover it over the screen, and press the S Pen button once.
This action will trigger a screenshot, which you can find in your gallery. This method offers convenience and precision, especially when capturing specific areas or drawing on the screen before taking a screenshot.
4. Bixby Voice Command:
Samsung devices come with Bixby, the virtual assistant that can help you perform various tasks, including taking screenshots. First, activate Bixby by pressing the dedicated Bixby button or saying, “Hey, Bixby,” if enabled.
Once Bixby is active, say, “Take a screenshot,” and it will instantly capture the current screen. The screenshot will be saved in your gallery, and Bixby will confirm its success.
5. Quick Settings Panel:
Another convenient method to capture a screenshot on the Galaxy S22 Ultra 5G is through the Quick Settings panel. First, swipe down from your screen to access the notification shade and locate the Quick Settings panel (usually represented by a gear icon).
Next, look for the “Screenshot” option among the available quick settings tiles and tap on it. Your phone will capture a screenshot, which you can find in your gallery.
6. Smart Select:
Samsung devices offer a “Smart Select” feature that allows you to capture specific parts of the screen or create animated GIFs. To access this feature:
- Open the Air Command menu by removing the S Pen or by hovering the S Pen near the screen and pressing the S Pen button.
- Tap on “Smart Select” and choose either “Rectangle,” “Oval,” or “Animated GIF” mode.
- Select the desired area or record the screen according to your preference. The captured screenshot or GIF will be saved in your gallery.
Taking screenshots on your Samsung Galaxy S22 Ultra 5G is a breeze with these six methods. Whether you prefer the classic hardware key combination, the convenience of palm swipe gestures, the precision of the S Pen, the voice command of Bixby, the quick access of the Quick Settings panel, or the versatility of Smart Select, you have multiple options at your fingertips. So choose the method that suits you best and start capturing and sharing your favorite moments from your Galaxy S22 Ultra 5G with ease.