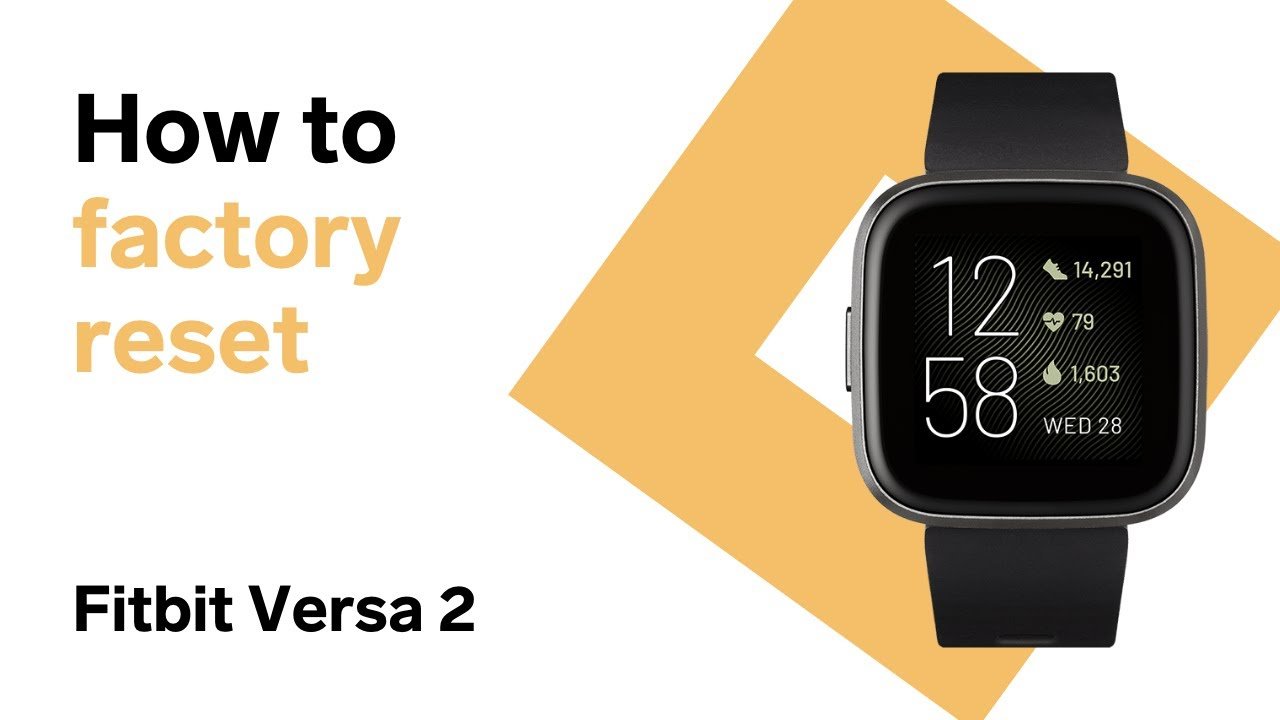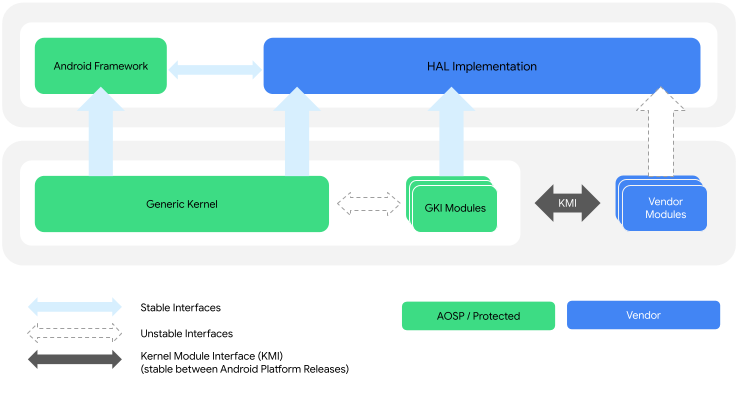If you’re facing issues with your Fitbit Versa 2 and want to give it a fresh start, resetting can often resolve common problems. This comprehensive guide walks you through the step-by-step to reset Fitbit Versa 2. Following these instructions, you can reset your device and enjoy a seamless fitness tracking experience.
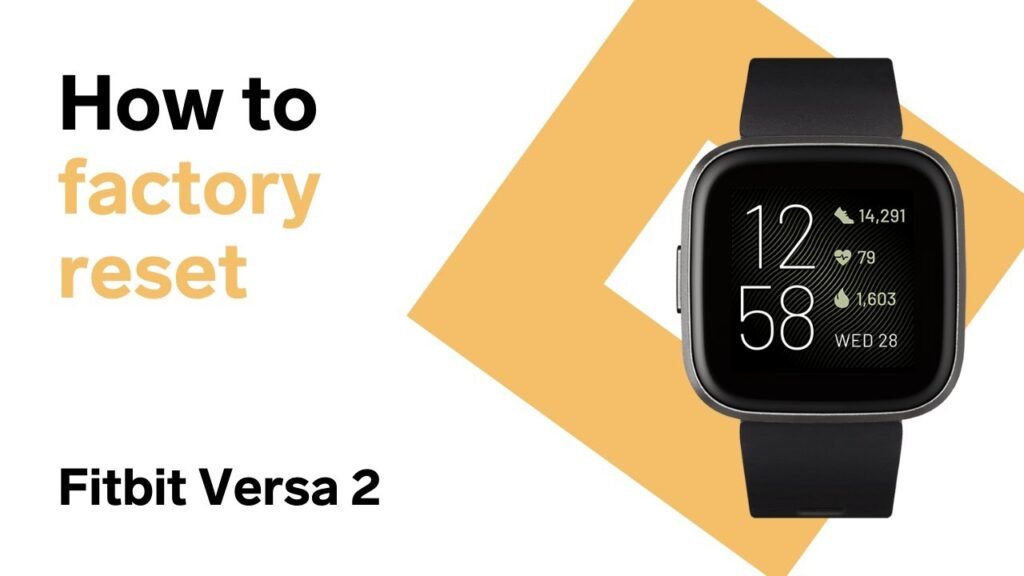
Why Resetting Your Fitbit Versa 2 Can Be Beneficial
Before diving into the reset process, it’s essential to understand why resetting your Fitbit Versa 2 can be beneficial. Here are a few reasons:
- Resolving Performance Issues: Your Fitbit Versa 2 may experience slow performance or unresponsive behaviour over time. Resetting it can help resolve these issues and improve overall performance.
- Clearing Connectivity Problems: If you’re facing trouble connecting your Fitbit Versa 2 to your smartphone or experiencing syncing issues, a reset can often solve these connectivity problems.
- Troubleshooting Software Glitches: Software glitches occasionally occur, causing your Fitbit Versa 2 to behave unexpectedly. You can troubleshoot and rectify these glitches by resetting, ensuring smooth operation.
Step-by-Step Guide to Resetting Your Fitbit Versa 2
Now let’s delve into the step-by-step process of resetting your Fitbit Versa 2;
Step 1: Access the Settings Menu
On your Fitbit Versa 2, swipe down from the top of the screen to access the quick settings menu. Next, tap on the “Settings” icon, which looks like a gear.
Step 2: Navigate to About
Scroll down and tap on the “About” option. This will provide information about your Fitbit Versa 2, including the software version.
Step 3: Select Factory Reset
In the “About” menu, select the “Factory Reset” option. A warning message will appear, informing you that all data will be erased. If you’re sure you want to proceed, tap on “Factory Reset.”
Step 4: Confirm the Reset
You’ll be prompted to enter your device’s PIN or passcode to confirm the reset. Enter the required information, then tap “Checkmark” to proceed with the reset.
Step 5: Wait for the Reset
Your Fitbit Versa 2 will now begin the reset process. It may take a few minutes to complete, during which the device will restart. Ensure your device has sufficient battery power to avoid interruptions during the reset.
Step 6: Set Up Your Fitbit Versa 2
Once the reset is complete, your Fitbit Versa 2 will restart and display the Fitbit logo. Follow the on-screen instructions to set up your device anew. You must pair it with your smartphone and personalize settings like time, date, and notifications.
Tips for a Smooth Resetting Experience
To ensure a smooth reset process and optimize your Fitbit Versa 2’s performance, consider the following tips:
- Charge Your Device: Before initiating the reset, make sure your Fitbit Versa 2 has enough battery charge to avoid any power-related issues.
- Backup Your Data: Create a backup of your Fitbit data using the Fitbit app on your smartphone. This way, you can restore your data after the reset.
- Update Firmware: Keeping your Fitbit Versa 2’s firmware current is always a good idea. Check for any available updates before or after the reset to ensure you have the latest software version.
- Troubleshooting Persisting Issues: If you encounter any persisting issues after the reset, visit the official Fitbit support website or contact customer support for further assistance.
Resetting your Fitbit Versa 2 can help resolve various performance, connectivity, and software-related issues.
By following the step-by-step guide in this article, you can reset your device and enjoy a fresh start with improved performance.
Remember to back up your data, update firmware, and seek support. Then, embrace a seamless fitness tracking experience with your Fitbit Versa 2!