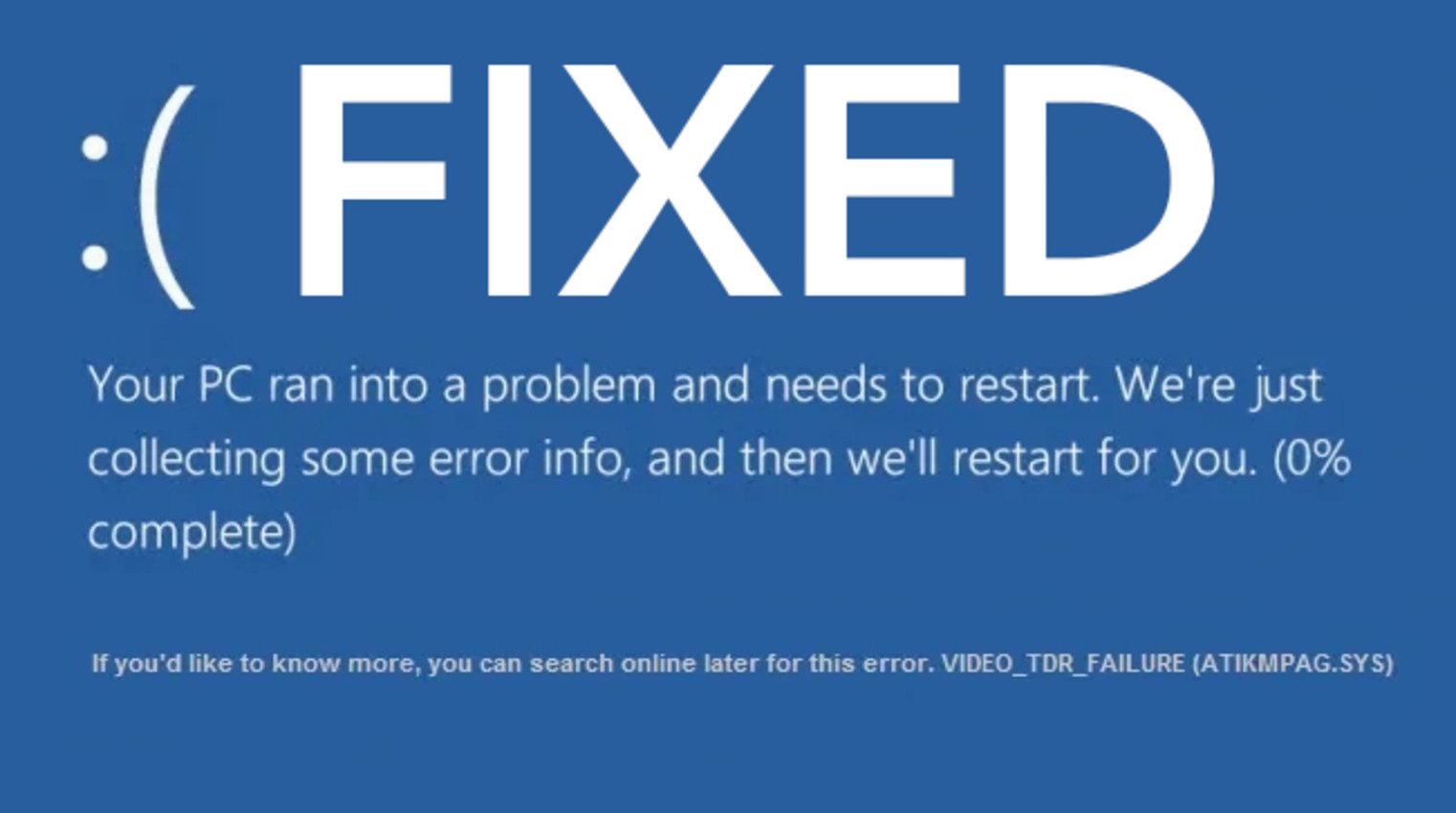The Google Pixel 6 is the predecessor to the Google Pixel 7, and the successor to the Google Pixel 5. It marked Google’s venture into making their in-house Tensor chip which is really successful. In this guide, we’ll walk you through the steps to access Google Pixel 6 developer options.
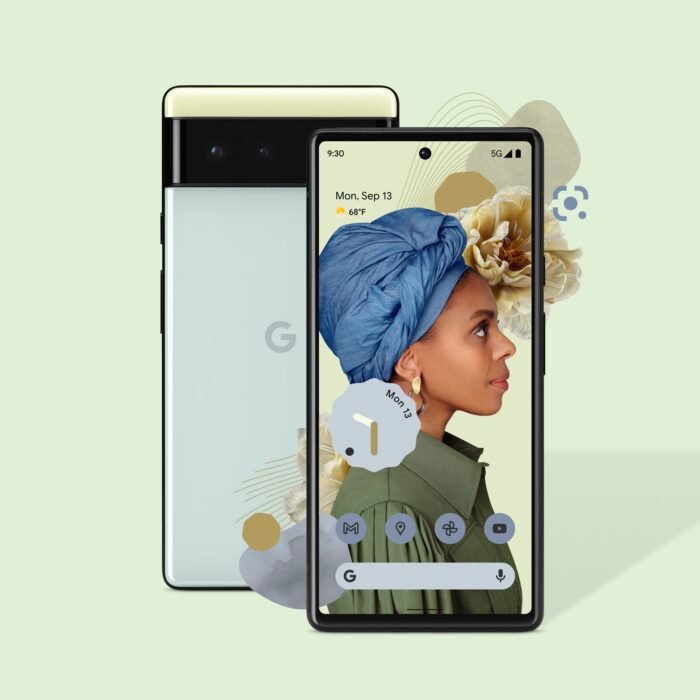
Table of Contents
What is Developer Options
Before you access Google Pixel 6 developer options, you first have to know what it is and what it does.
Developer options is a hidden menu within Android that provides advanced tools and settings for developers and power users. It allows you to tweak various system settings, monitor hardware activity, and even enable debugging features. It is hidden away to prevent non-experienced users from making mistakes with it.

How to Access Google Pixel 6 Developer Options
Follow the steps below to access Google Pixel 6 developer options so you can make use of this tool.
Step 1: Go to the Settings app on your phone, you can do this by swiping down from the top of the screen to access the notification shade, then tap the gear-shaped icon in the upper right corner, or simply tap the Settings icon in your app drawer.
Step 2: Scroll down and tap on About phone.
Step 3: In the About phone section, look for Software information and tap on it.
Step 4: Scroll down and locate Build number, it is towards the end of the list.
Step 5: This is the key step to access Google Pixel 6 developer options. Now, tap on Build number seven times consecutively. You will be asked to enter your device’s PIN or password or unlock pattern to confirm.
After that, you will see a message that says “You are now a developer!”
Step 6: To access Google Pixel 6 developer options, exit the Settings app and reopen it. Now, scroll down, and you should see Developer options listed above About phone.
Now, we’ve come to the end of this article showing you how to access Google Pixel 6 developer options.