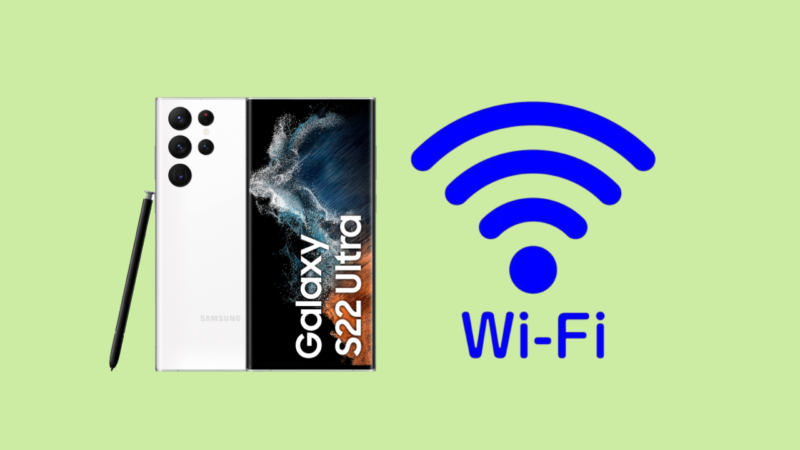The Samsung Galaxy S22 Ultra came in as the successor to the Samsung Galaxy S21 Ultra and it was succeeded by the Samsung Galaxy S23 Ultra. Just like every smartphone, there are some problems that the S22 Ultra users face, and Wi-Fi is one of them. In this piece, I’ll share with you how to fix Samsung Galaxy S22 Ultra Wi-Fi issues.

Some issues commonly faced by S22 Ultra users are slow speeds, frequent disconnections, or inability to connect to networks.
Table of Contents
How to Fix Samsung Galaxy S22 Ultra Wi-Fi Issues
Follow the tips below to fix Samsung Galaxy S22 Ultra Wi-Fi issues that you may be facing.

1. Check Your Wi-Fi Network
You have to make sure your Wi-Fi network itself is working properly before you start doing anything else. Restart your Wi-Fi router and see if things start to go.
To confirm if your Wi-Fi isn’t the problem, connect another device to it and see if it works.
2. Restart Your Galaxy S22 Ultra
Restarting the phone can help to fix Samsung Galaxy S22 Ultra Wi-Fi issues. If the Wi-Fi issue is caused by a minor software bug, restarting can help to resolve it. Press the volume down and side button simultaneously till a menu shows up, then tap Power Off.
3. Forget and Reconnect to Wi-Fi Networks
If the info needed to automatically reconnect to previously connected Wi-Fi networks, then forgetting and then reconnecting can help to fix Samsung Galaxy S22 Ultra Wi-Fi issues.
Swipe down to access the quick settings, tap and hold on the Wi-Fi icon. In the Wi-Fi settings, find your Wi-Fi network, tap it, and select “Forget.” Then, reconnect to the network by tapping it again and entering the password.
4. Update software
Keeping your phone’s software up to date is something everyone should do. A software update might have fixed the issue you are facing so go to Settings, and update to the latest software.
5. Reboot in safe mode
Rebooting your phone in safe mode is a good way to help with Wi-Fi issues. Doing this will help you discover if it’s a third-party app interfering with Wi-Fi connectivity.
6. Reset Network Settings
Resetting network settings can help to fix Samsung Galaxy S22 Ultra Wi-Fi issues.
Go to Settings, scroll down, tap System, select Reset options, select Reset Wi-Fi, mobile & Bluetooth, and Tap Reset settings.
Now, we’ve come to the end of this article showing you how to fix Samsung Galaxy S22 Ultra Wi-Fi issues. Make sure to contact Samsung Customer Service if the Wi-Fi issues persist.