Saving web pages for offline reading is a useful feature offered by many Android browsers. However, locating these saved pages can sometimes be a bit confusing for users.
In this article, we will guide you through the process of finding saved pages on popular Android browsers. Whether you want to revisit an interesting article during a flight or access important information without an internet connection, understanding how to access your saved pages is key. Read on to discover the steps for finding saved pages on your Android browser and make the most of this handy feature.
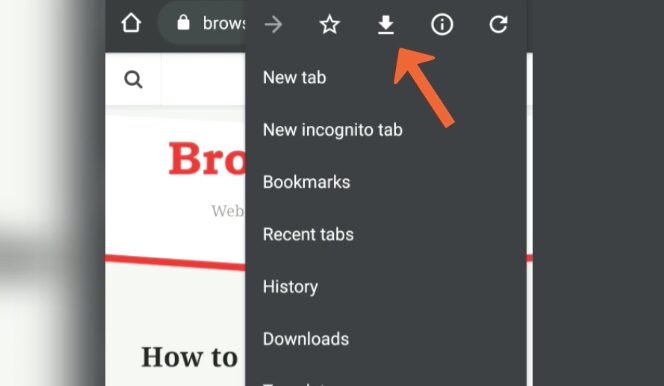
Google Chrome
Google Chrome, one of the most widely used browsers on Android devices, offers a simple method for accessing saved pages. To find your saved pages on Chrome:
Step 1: Launch the Chrome app on your Android device.
Step 2: Tap the three-dot menu icon in the top-right corner of the screen.
Step 3: From the dropdown menu, select “Downloads” or “Downloads and bookmarks.”
Step 4: In the “Downloads” section, you’ll find a list of all your downloaded files, including saved web pages. Tap on the desired page to open it.
Mozilla Firefox
If you prefer using Mozilla Firefox as your Android browser, accessing saved pages is a straightforward process. To find your saved pages on Firefox:
Step 1: Open the Firefox app on your Android device.
Step 2: Tap the three-line menu icon in the top-right corner of the screen.
Step 3: From the menu, select “Bookmarks.”
Step 4: Within the bookmarks section, tap “Saved Pages” or “Downloads” to access your saved web pages.
Microsoft Edge
For those who use Microsoft Edge as their Android browser, locating saved pages is a breeze. To find your saved pages on Edge:
Step 1: Launch the Edge app on your Android device.
Step 2: Tap the three-dot menu icon in the bottom-right corner of the screen.
Step 3: From the menu, select “Settings.”
Step 4: In the settings menu, tap “Downloads.”
Step 5: Within the downloads section, you’ll find a list of your saved web pages. Tap on the page you want to open.
Opera Browser
Opera Browser offers a built-in feature called “Offline Pages” that allows you to access your saved web pages without an internet connection. To find your saved pages on Opera:
Step 1: Open the Opera Browser app on your Android device.
Step 2: Tap the “O” logo in the bottom-right corner of the screen to access the Opera menu.
Step 3: From the menu, select “Offline Pages.”
Step 4: In the Offline Pages section, you’ll find a list of all your saved web pages. Tap on the desired page to open it.
Accessing saved pages on your Android browser is a valuable feature that enables offline reading and easy access to important information. Whether you use Google Chrome, Mozilla Firefox, Microsoft Edge, or Opera Browser, finding your saved pages is a simple process once you know where to look.
Follow the steps outlined in this guide to locate and open your saved pages effortlessly. Enjoy the convenience of offline reading and have important information at your fingertips, even without an internet connection.










