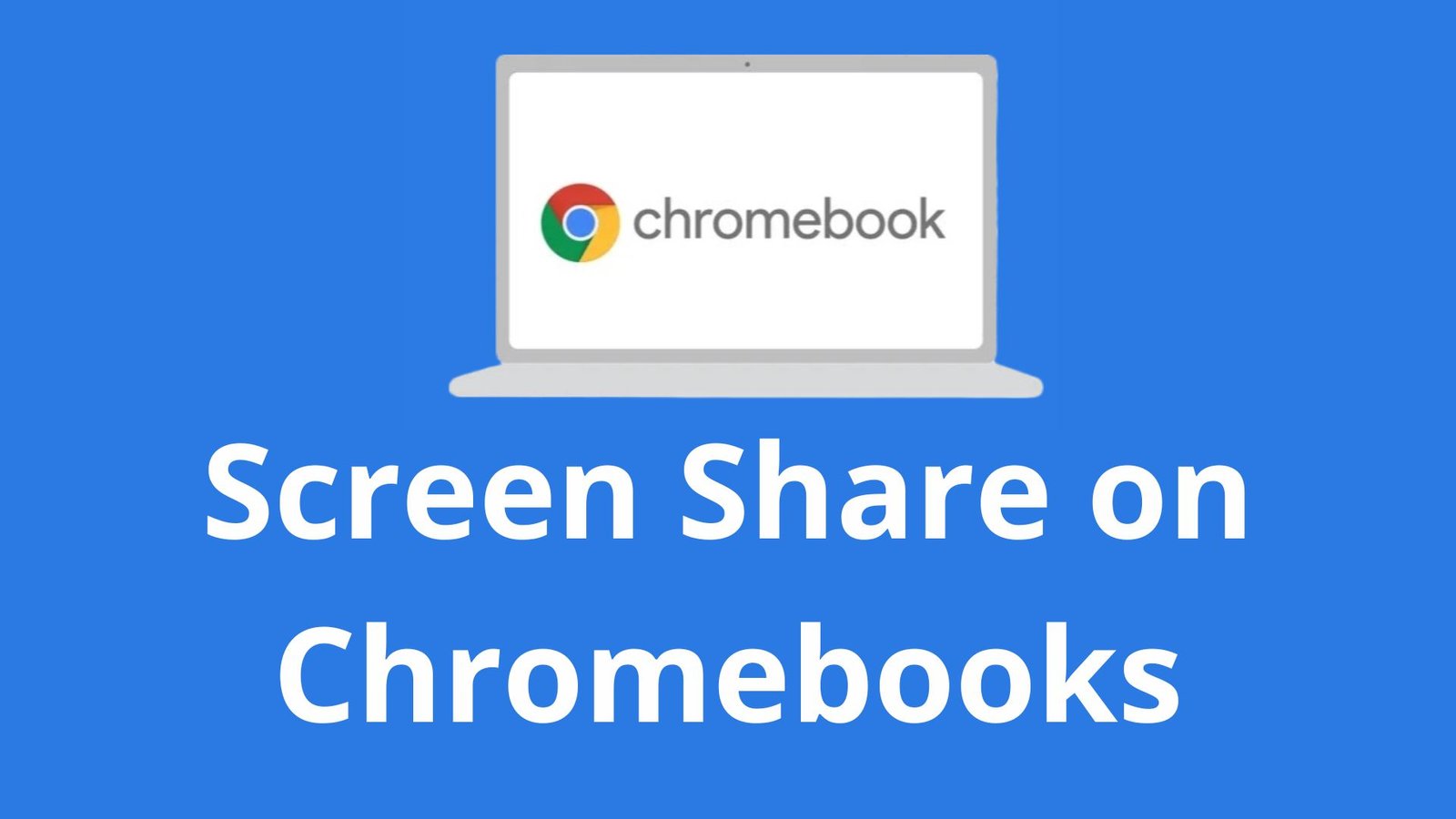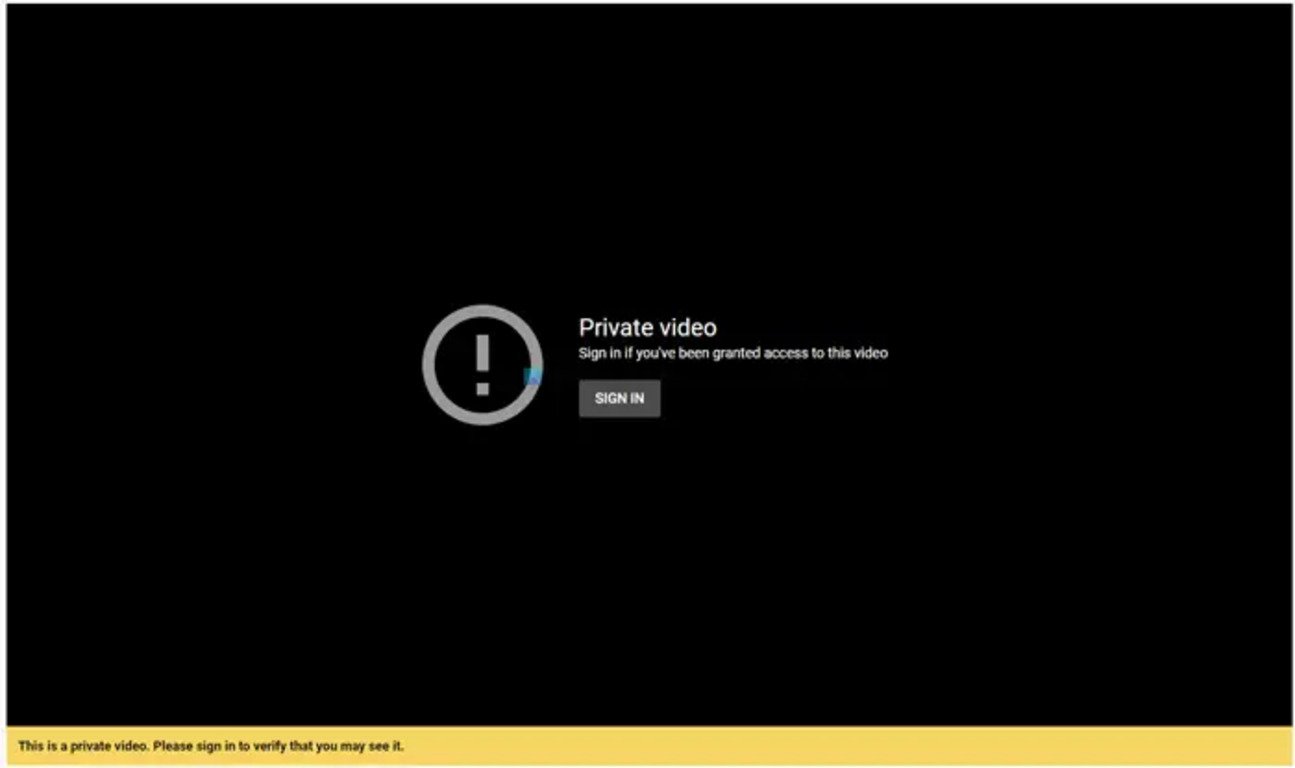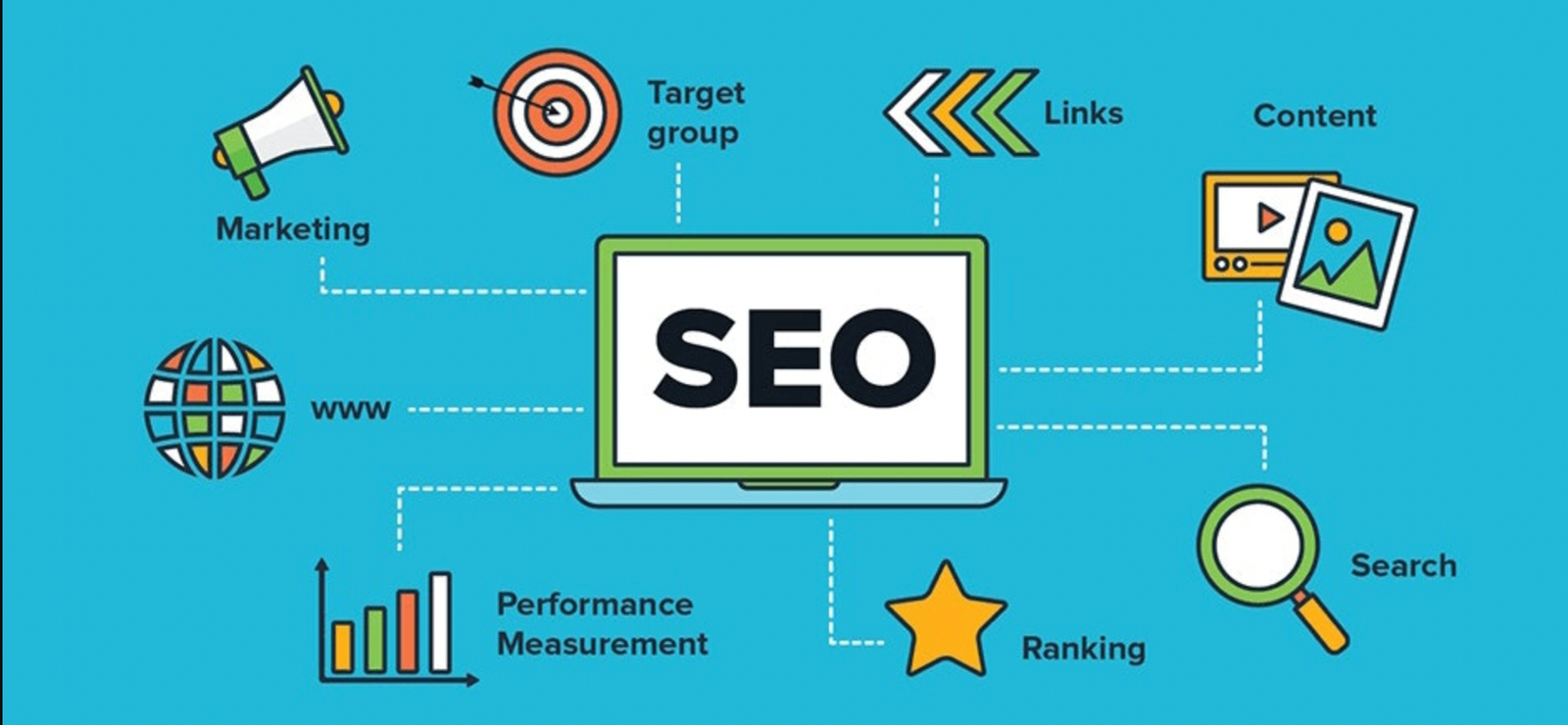Screen sharing is a very common thing to do nowadays and there are different situations where you’ll have to share your computer’s screen. In this article, I’ll share 5 ways to screen share on Chromebooks in 2023 so you can easily share your screen with anyone.
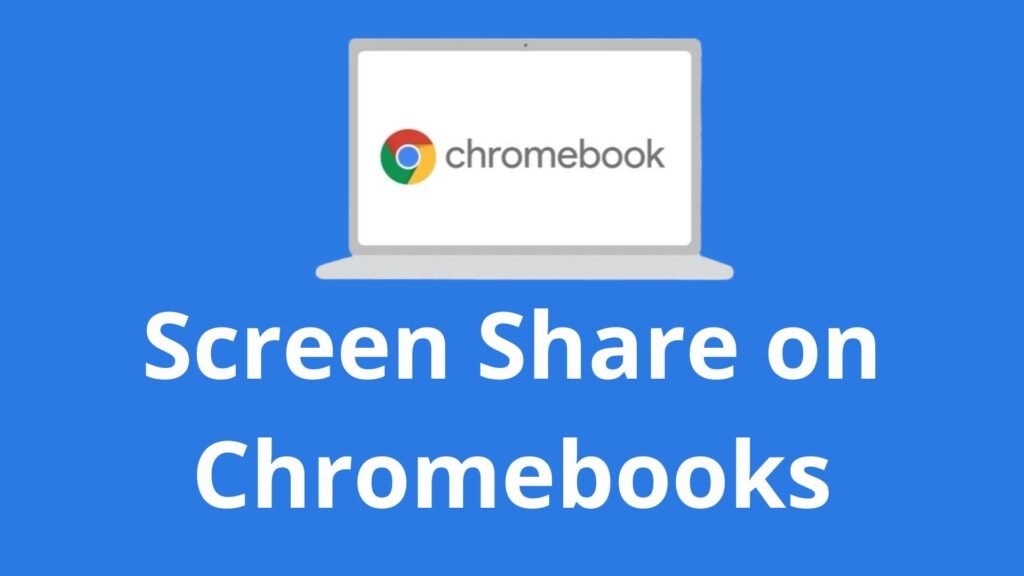
How to Screen Share on Chromebooks
Here are 5 ways to screen share on Chromebooks in 2023. Some methods are built-in and you’ll need third-party applications for others.
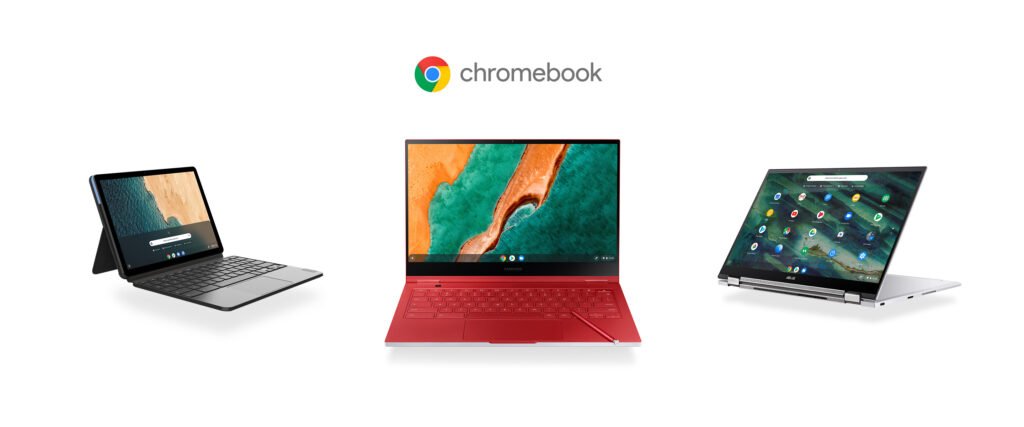
1. Using Cable
Most Chromebooks have support for HDMI or DisplayPort, you can use this to connect them to an external monitor to share your screen. Due to the compact build of many Chromebooks, they only fit USB-C or USB-A ports. You will need a USB out to HDMI out or USB out to DisplayPort out cable to connect a monitor.
After connecting the monitor, follow the steps below to share your screen.
- Step 1: Go to Settings and navigate to the Device section.
- Step 2: Select Displays and then toggle on Mirror built-in Display (only visible when an external monitor is connected).
Now, you’ve shared your screen with the monitor or TV.
2. Chrome Remote Desktop for Mac, PC, and Linux
This is an official way to share your Chromebook’s screen with other computers. With this method, your screen will be shared and you will also have access to their screen on your Chromebook. Follow the steps below to set up screen sharing.
- Step 1: Go to the browser on your Chromebook and the other device, then open remotedesktop.google/support.
- Step 2: Click on the +Generate Code button on the device whose screen you want to share. A 12-digit code will be generated, it expires in 5 minutes.
- Step 3: On the second device, go to the Connect to another computer option then enter that 12-digit code, then click Connect.
- Step 4: Go to the first device whose screen you want to share the click on Share in the pop-up window to grant permissions.
You’ve successfully shared your Chromebook’s screen.
3. Screen Mirror by Smart Dato for Android
This an Android app that allows you to screen share from your Android phone to your Chromebook. Follow the steps below to get it working.
- Step 1: Download the Screen Mirror by Smart Dato app from the Google Play Store on your phone.
- Step 2: Open the application and tap the Cast button at the bottom right corner.
- Step 3: A QR Code scanner will be opened. Now, open screenmirrorapp.com on your Chromebook and scan the QR code with your phone.
- Note: Your Chromebook and phone have to be connected to the same Wi-Fi network.
- Step 4: Tao Start Now in the pop-up that appears on your phone.
Now, you’ve shared your phone’s screen with your Chromebook.
4. Chrome Remote Desktop for Remote Access
This is quite different from the second method as this method can only be used to share PC, Mac, or Linux screens on Chromebook only. Follow the steps below.
- Step 1: Install the Chrome Remote Desktop extension on your Chromebook and other device.
- Step 2: Open remotedesktop.google.com/access on the device whose screen you want to share with the Chromebook.
- Step 3: Go to Set up remote access and click on the Turn On button.
- Step 4: Name your device and click Next. After that, set up a 6-digit pin and click Start. Click Yes on the pop-up for confirmation.
- Step 5: Go to remotedesktop.google.com/access on your Chromebook and click on the other device.
- Step 6: Enter the 6-digit pin you set to start screen sharing.
With this, you can control and view the screen of your other computer on your Chromebook.
5. Airscreen to Cast on TV
If you have an Android TV or Google TV or Fire TV, you can use AirScreen to share your Chromebook’s screen with the TV. Follow the steps below.
- Step 1: Install the AirScreen app from your TV app store and then open the app and click on Start Now in the Welcome screen.
- Step 2: Click Start, then turn on on-screen mirroring on your Chromebook.
- Step 3: Go to Chrome Browser on your Chromebook and select Cast after on the three-dot menu on the top right.
- Step 4: Click Sources and then select the cast type you want. Cast tab will share only the Chrome tab, Cast desktop will share the entire desktop screen, and Cast files will share any selected file.
Now, you have shared your Chromebook’s screen with your TV.
We’ve come to the end of this article showing you 5 ways to screen share on Chromebooks in 2023.