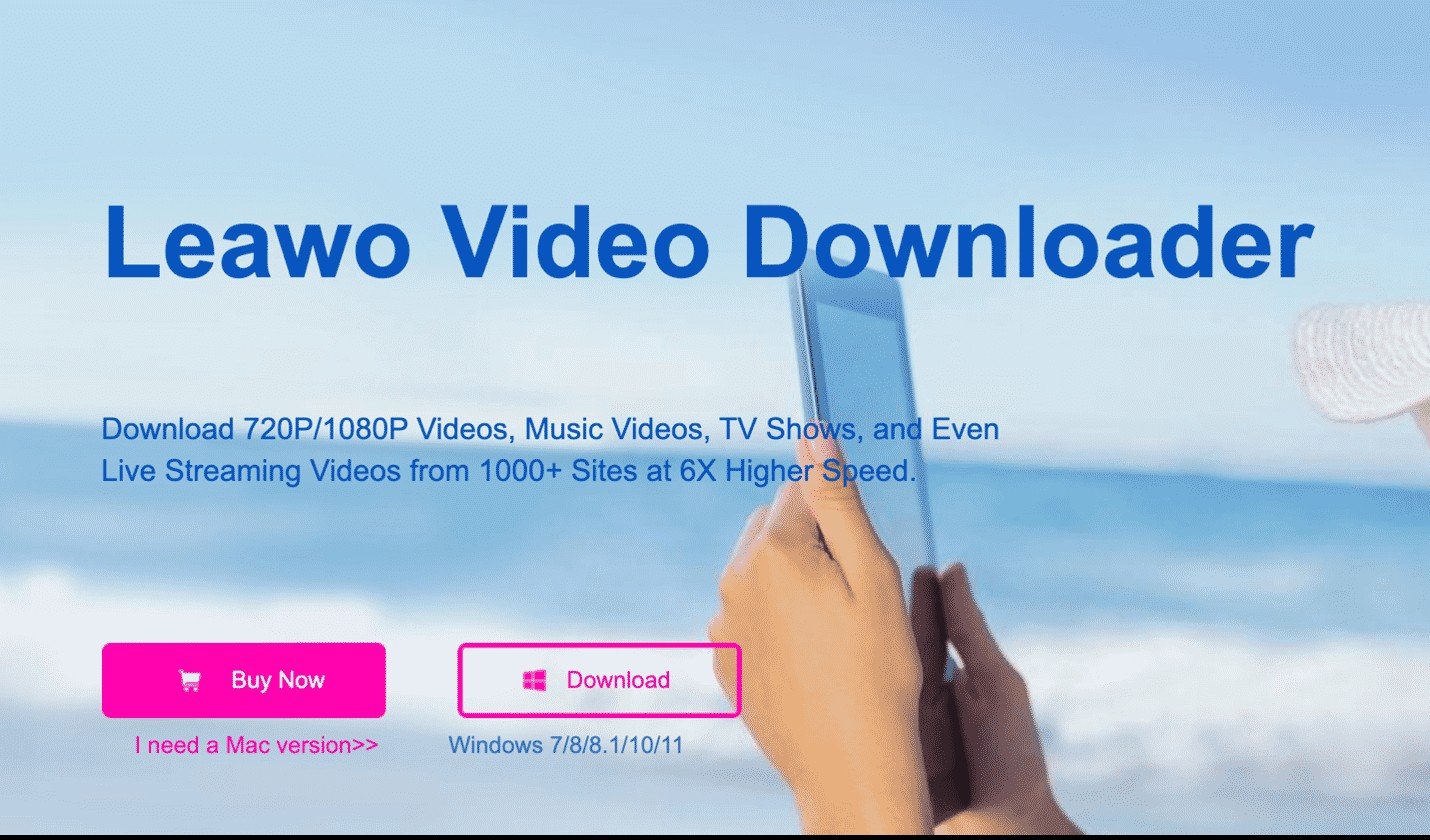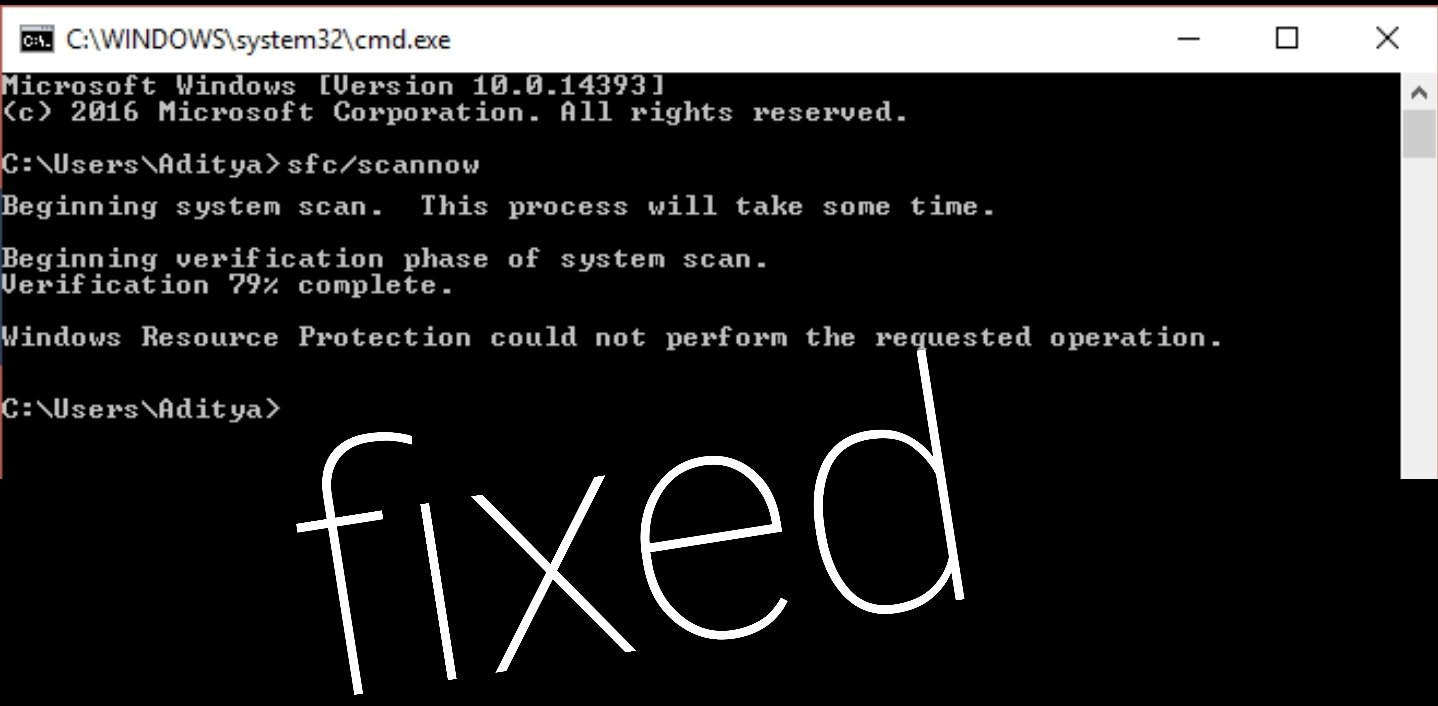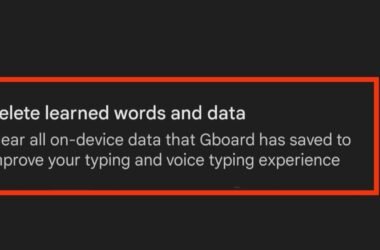DNS PROBE FINISHED BAD CONFIG is one of the numerous errors that we can get when trying to visit a webpage in Google Chrome. Just like other DNS-related errors, this is a tricky problem to solve. Don’t worry as in this article I’ll share with you 5 ways to fix DNS PROBE FINISHED BAD CONFIG in Google Chrome.
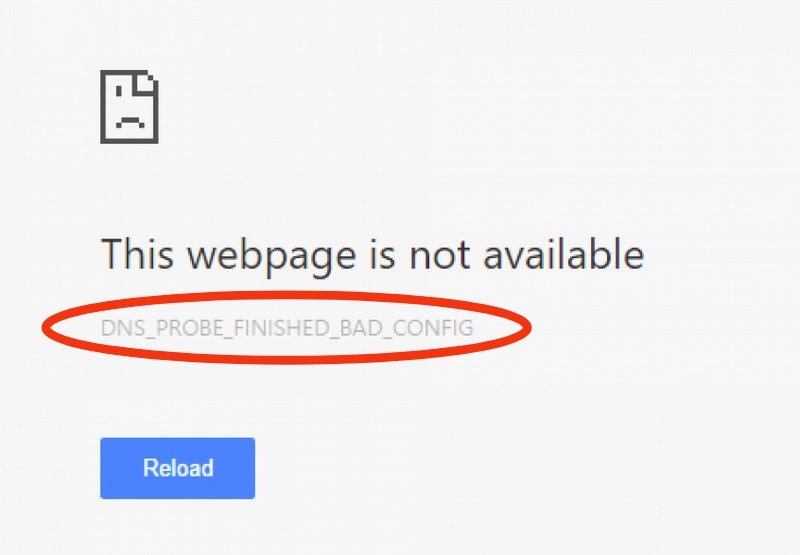
DNS-related errors are caused by different reasons but with these 5 ways I’ll share, you will resolve this issue in no time.
5 Ways to Fix DNS PROBE FINISHED BAD CONFIG
Here are 5 ways to fix dns_probe_finished_bad_config on your Google Chrome browser.
1. Refresh your Internet Connection
More often than not, the reason behind the DNS PROBE FINISHED BAD CONFIG error can just be a really bad internet connection. The way to go about this is to refresh your internet connection.
If you’re using a router, restart it, and if you’re using mobile data on your phone, turn on and off airplane mode. This simple thing can help to resolve the error on your Google Chrome browser.
After you refresh your internet connection, try opening the webpage and see if you still encounter the same error. If you don’t, cheers! but if you still do, check the other 4 options.
2. Turn off your VPN
If you had your VPN on when you encountered the DNS PROBE FINISHED BAD CONFIG error, it may be the reason. Some VPNs can tamper with your internet connection which in turn can cause this error to happen.
Turn off your VPN, refresh your internet connection, and try opening the webpage you wanted to open.
3. Use CMD
The Windows Command Prompt is one of the most powerful tools that PCs have and it can also be used to fix DNS PROBE FINISHED BAD CONFIG. Follow the steps below.
Step 1: Open the start menu, then type cmd, right-click on the command prompt when it appears, and Run as administrator.
Step 2: run the following commands one after another.
• ipconfig /release
• ipconfig /all
• ipconfig /flushdns
• ipconfig /renew
• netsh int ip set dns
• netsh winsock reset
Once the last command has been run, close the command prompt and restart your computer.
4. Restart your DNS
Restarting your DNS can help to fix the DNS PROBE FINISHED BAD CONFIG error and to do that, follow the steps below.
Step 1: Press Window’s key + R
Step 2: Type in services.msc in the dialog box and click OK.
Step 3: Search for DNS Client in the menu that shows up, and right-click on it. Click Restart in the options that show up and once it is done, close the menu.
Step 4: Restart your computer.
5. Use Google DNS
Google DNS is one of the best on the internet. It is safe and secure and it is also very fast. Since DNS PROBE FINISHED BAD is a DNS-related error, changing to one of the best DNS can help solve it.
To do this, follow the steps below.
Step 1: Right-click on the network icon at the bottom right of your screen, then click on Open Network and Internet Settings.
Step 2: Click on Change adapter options
Step 3: Now, right-click on your internet connection and click on Properties.
Step 4: Look for Internet Protocol Version 4 (TCP/IPv4) on the list that shows up, and double-click on it.
Step 5: Check the box on Use the following DNS server addresses. Now, fill in the fields like this.
Preferred DNS Server: 8.8.8.8
Alternate DNS Server: 8.8.4.4
On the bottom left, click on Validate settings upon exit, and then click OK.
Take a look at everything you need to know about the Apple M2 Pro and M2 Max.