It can be frustrating and inconvenient when your phone displays the dreaded “No Internet Connection.” Yet, in today’s interconnected world, staying connected is essential for communication, productivity, and entertainment.
This comprehensive guide explores why your phone may show this message and provide troubleshooting tips to help you resolve the issue and regain internet connectivity.
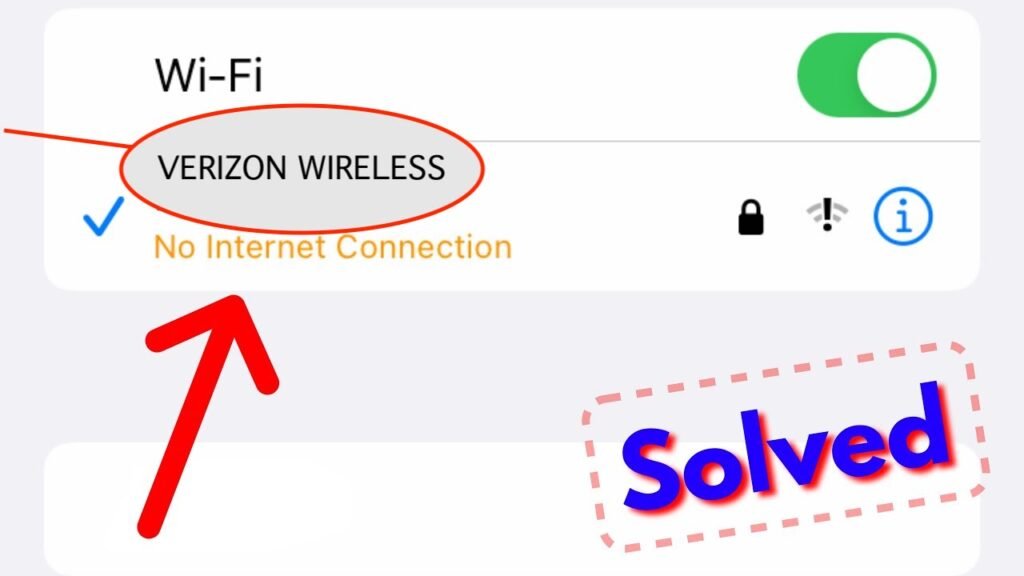
Understanding the “No Internet Connection” Message
Before we delve into troubleshooting, let’s understand what the “No Internet Connection” message means and why it appears on your phone.
When your phone displays “No Internet Connection,” it means it cannot establish a connection to the Internet. This can be due to various factors, such as network issues or problems with your device’s settings.
Causes Of No Internet Connection
There are several reasons why your phone may show this message, including:
Wi-Fi Connectivity Issues: Your device may not be able to connect to a Wi-Fi network or experience weak Wi-Fi signals.
Mobile Data Problems: If you rely on mobile data, issues with your cellular network or data settings can prevent internet access.
Network Configuration: Incorrect network settings or misconfigured network profiles on your device can cause connectivity problems.
Software Glitches: Sometimes, software bugs or conflicts can disrupt internet connectivity on your phone.
Hardware Malfunctions: In rare cases, hardware issues with your phone’s Wi-Fi or cellular components can lead to a lack of internet connection.
Troubleshooting Steps to Resolve “No Internet Connection”
To help you troubleshoot and fix the “No Internet Connection” issue on your phone, follow these steps:
Step 1: Check Wi-Fi Connectivity
1. Ensure that Wi-Fi is enabled on your device by going to the Settings menu and toggling the Wi-Fi option.
2. Check if you’re within range of a Wi-Fi network and verify that the network is working correctly.
3. If you’re connected to a Wi-Fi network but still experiencing issues, try disconnecting and reconnecting to the network.
Step 2: Restart Your Device
1. Restarting your phone can often resolve temporary glitches and restore internet connectivity.
2. Power off your device, wait a few seconds, and then turn it back on. Check if the internet connection is restored.
Step 3: Verify Mobile Data Settings
1. If you rely on mobile data, ensure it is enabled in your device’s settings.
2. Check your active data plan and sufficient data balance.
3. If mobile data is enabled but not working, try toggling it off and on again or resetting the network settings.
Step 4: Reset Network Settings
1. Resetting network settings can help resolve issues related to network configuration on your device.
2. Go to the Settings menu, locate the “Network & Internet” or “Connections” section, and select “Reset Network Settings.” Confirm the action and restart your phone.
Step 5: Clear App Cache and Data
1. Clearing the cache and data of specific apps can resolve conflicts affecting internet connectivity.
2. Go to the Settings menu, select “Apps” or “Applications,” choose the app experiencing connectivity issues, and tap on “Clear Cache” and “Clear Data.”
Step 6: Update Software and Apps
1. Outdated software or apps can sometimes cause compatibility issues and impact internet connectivity.
2. Check for software updates by going to the Settings menu, selecting “Software Update” or “System Updates,” and installing any available updates.
3. Similarly, update your apps through the app store to ensure you have the latest versions
Step 7: Factory Reset (Last Resort)
1. If all else fails, a factory reset can help resolve persistent software issues but note that this will erase all data on your device.
2. Before proceeding, back up your important data and files. Then, go to the Settings menu, select “System” or “General Management,” and choose “Reset” or “Factory Data Reset.” Then, follow the on-screen prompts to initiate the process.
Preventive Measures for Stable Internet Connectivity
To maintain a stable internet connection on your phone, consider implementing the following preventive measures:
1. Keep Software Updated: Regularly update your phone’s operating system and apps to ensure you have the latest bug fixes and improvements.
2. Optimize Wi-Fi Settings: Adjust your Wi-Fi settings to prioritize network stability. Enable Wi-Fi Assist (iOS) or Smart Network Switch (Android) to switch between Wi-Fi and cellular data when needed seamlessly.
3. Use Reliable Networks: Connect to trusted and secure Wi-Fi networks whenever possible. Avoid connecting to public or unsecured networks that may compromise privacy and security.
4. Manage Background Apps: Close or disable apps running in the background that consume excessive data or interfere with network connectivity.
5. Reset Router or Modem: If you’re experiencing Wi-Fi issues at home or in a specific location, try resetting your router or modem to refresh the network connection.
Encountering your phone’s “No Internet Connection” message can be frustrating. Still, with the troubleshooting steps outlined in this guide, you can identify and resolve common causes of the issue.
By checking Wi-Fi and mobile data settings, restarting your device, resetting network configurations, and keeping your software up to date, you can maintain a stable and reliable internet connection on your phone. Remember to follow preventive measures to optimize your internet connectivity and enjoy uninterrupted online experiences.











