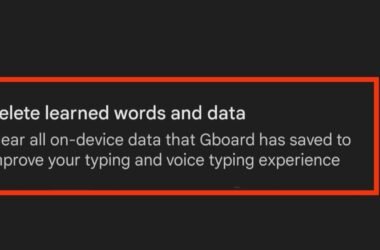Mobile hotspots have become an indispensable feature for Android users, allowing them to share their internet connection with other devices.
However, encountering issues with a mobile hotspot can be frustrating. In this comprehensive guide, we’ll walk you through troubleshooting steps to help you fix common problems when your mobile hotspot is not working on your Android device.
Following these steps, you can regain your mobile hotspot functionality and stay connected wherever you are.

Basic Checks and Settings
Before diving into advanced troubleshooting, performing some basic checks and ensuring your settings are properly configured is essential. Start by verifying that your mobile data plan supports hotspot functionality and that you have an active data connection.
Next, ensure your Wi-Fi is turned off before enabling the mobile hotspot. Check the hotspot settings on your Android device and ensure that the network name (SSID) and password are correctly set. It’s also worth trying to toggle the mobile hotspot option off and on to refresh the settings.
Restart and Update
Sometimes, a simple restart can work wonders. Power off your Android device and turn it back on to see if the mobile hotspot starts functioning properly.
Additionally, ensure that your device is running the latest software version. Updates often include bug fixes and improvements that could resolve hotspot issues.
Head to your device’s settings, look for the “System” or “Software Update” section and check for any available updates. If updates are available, download and install them, then restart your device before testing the mobile hotspot.
Clear Cache and Reset Network Settings
Cached files can occasionally interfere with your mobile hotspot. Clearing the cache can help resolve such issues.
Navigate to the settings menu on your Android device and find the “Apps” or “Applications” section. Locate and select the “Hotspot” or “Tethering” app, then tap on “Storage” and choose the option to clear the cache. Restart your device and test the mobile hotspot.
If the issue persists, you can try resetting your network settings. Go to the settings menu and find the “System” or “General Management” section, then select “Reset” or “Reset Network Settings.”
Confirm your action; your device will reset network-related settings to their default configurations. Remember to reconnect to your Wi-Fi network and enable the mobile hotspot again.
Verify APN and Proxy Settings
Incorrect Access Point Name (APN) and Proxy settings can prevent your mobile hotspot from working correctly. To check these settings:
- Navigate to your Android device’s settings and find the “Network & Internet” or “Connections” section.
- Look for “Mobile Networks” or “Cellular Networks” and select “Access Point Names.”
- Ensure that the APN settings match those provided by your mobile carrier. If you need clarification, contact your carrier’s customer support for assistance.
Similarly, verify the Proxy settings by going to the “Wi-Fi” or “Network & Internet” settings and selecting your current Wi-Fi network. Tap on “Advanced” or “Proxy” settings and make sure they are set to “None” or “Disabled.” Incorrect proxy settings can interfere with the functioning of the mobile hotspot.
If the issue persists after trying these solutions, it might be a hardware or carrier-specific problem. In such cases, contacting your device manufacturer or mobile carrier’s customer support will be beneficial. Stay connected and enjoy the convenience of your mobile hotspot wherever you go!