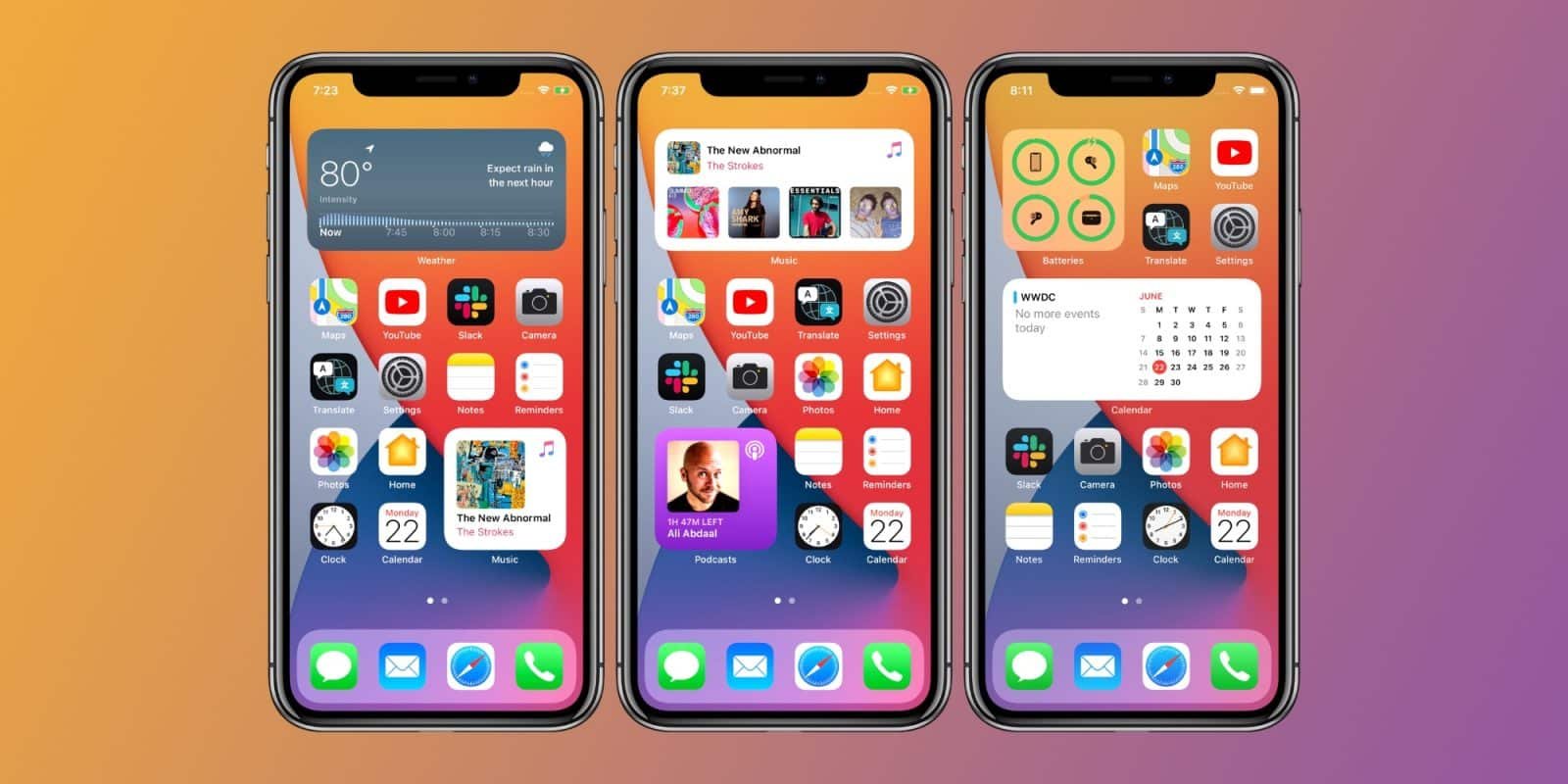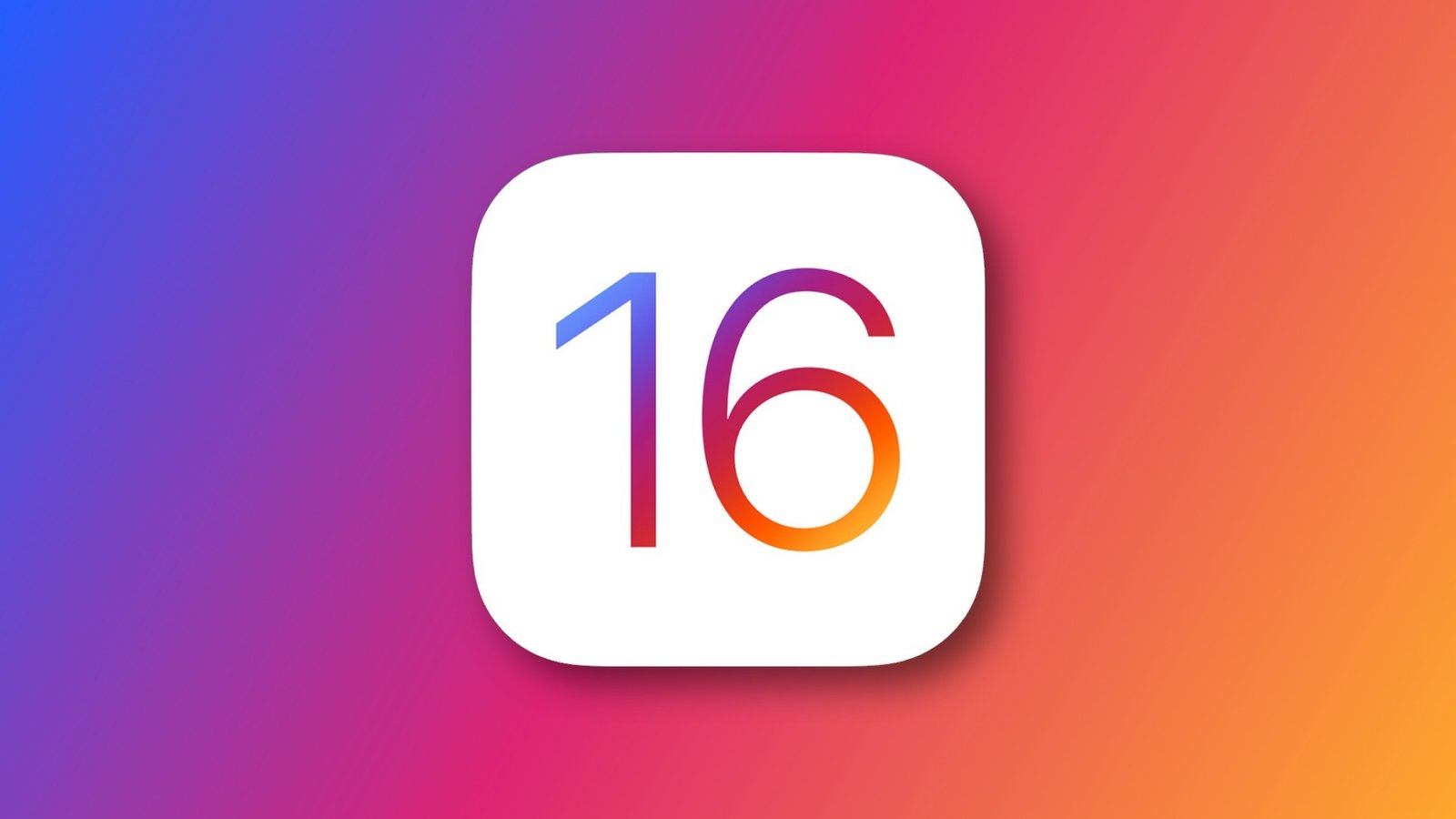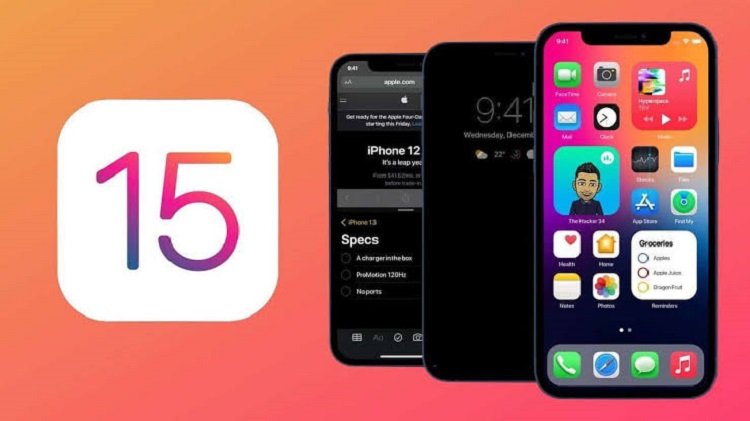You’re a proud Mac owner, but have you ever felt irritated when your laptop misbehaves and denies your commands? In this tutorial blog, you’ll get familiar with the top 6 hacks to troubleshoot your Mac issues within a few minutes.
External Drive Not Recognized On Mac
Often adding an external drive to your Mac may create issues. If you add an external drive to your computer, you can notice it at the left-hand column option. But what will you do if it doesn’t appear on the screen? For a more detailed guide to access an unrecognized external drive on your Mac, you can check this out too:
- Ensure that the USB drive is affixed correctly.
- The cable you’re using is not faulty or outdated.
- The drive format doesn’t support Mac’s configuration.
- Reboot your laptop into safe mode.
Reboot Your Mac
In most cases, restarting your computer brings solutions to every problem. When you shut down your Mac and turn it on, it reboots the operating system. In this process, crashed programs, network issues, and the slow server recover soon. However, you should close your Mac properly through the right menu. However, you can opt for a forced shutdown only if all the other ways are blocked, and you’re left with no other option. The new-generation Macs don’t come with complex problems, but if you choose to force shutdown your laptop unnecessarily, it may invite severe technical hazards in the future.
Rebooting your Mac can heal almost all the problems inside the system. Remember, if you plan to close the lid, your laptop will run the sleep mode. The sleep mode is never equivalent to shut down as it resumes the program the way you leave at the last minute. You can go to Terminal and click on ‘Uptime’ to know when was the last time you restarted your laptop.
Eliminate The Unnecessary Applications
Software problems are fueled mainly by unused apps on your laptop. Several applications are there that you may have downloaded or accidentally dropped on your Mac while surfing other websites or pages. Some of these applications are useless and grab a considerable disc space. Removing these incompatible applications speeds up your Mac and free up the disc space. Do you know that most developers keep all the temporary cache files in the application to have the app store’s applications approved? These unnecessary files may cause problems to computer programs. Let’s explain this clearly.
Suppose you use Spotify and have created a list of 200 songs to enjoy offline. All these files are now saved in cache files and don’t get removed even after deleting the application. Currently, some tools track all the cache files related to the app, and when you drag the application onto it, the system eliminates the associated cache files automatically.
Reset The Non-Volatile Random Access Memory
Non-Volatile Random Access Memory or NVRAM is a particular area of system memory where the Mac stores unique hardware settings. If you reset the NVRAM, it will reset all the programs solving the technical problems you were facing. PRAM and NVRAM are more or less identical except for one dissimilarity. The particular system memory in the Intel Macs is called the NVRAM, but it is known as the PRAM in the older models. The NVRAM stores
- Startup disk selection
- Speaker volume
- Recent kernel panic information
- Screen resolution
To reset the NVRAM, you need to switch off your laptop. Next, press Command + Option + P + R together while switching on the device. While following this process, your Mac may chime with a flickering screen. Let go of the keys as your laptop chimes for the second time. If you reset the NVRAM aptly, your Mac will resolve the following issues:
- Disturbing noises through the speakers
- External display problems
- Screen resolution issues
- Long time rebooting system
For this reason, NVRAM reset is an excellent method to eliminate your common Mac problems.
Reset The Disk Permission
You can fix the disk permission, as it will resolve many of your Mac problems. The disk permission enables you to access the files and programs for your user account. If you’ve more than one user account, you cannot access all the files due to disk permission. As the owner of the files, you can change the settings and enable access as required. However, disk Utility grants you to change only the apple-related settings for the computer programs and files. Check out the following steps to fix the disk permission:
- Go to Application and then click on the disk utility
- Select the Startup Disk and click
- Select Repair Permission
In this way, you can repair software issues, slow booting, printer problems, and others.
Software Update
The software update is perhaps the most common solution to all Mac problems. Many users are afraid of running software on their Mac as they think the process will cause further issues. Surprisingly, software updates add new features to your laptop, speed up the operating system, and update the device. Both Windows and OS X run frequent updates automatically, but if your Mac disturbs and gets hanged, so often make sure to update the device manually. Check out some ways for software updates,
- OS X Mountain Lion
- Terminal
- Combo Updates
For the Combo Update, you can visit Apple’s support and gain more relevant information.
All in all, if your Mac is not working correctly, follow these six (6) tips to make your laptop run smoothly.