USB-C headphones have gained popularity as a convenient and modern audio solution for smartphones and other devices. However, encountering issues with USB-C headphones not working can be frustrating.
In this article, we will explore common problems that users may face with USB-C headphones and provide a comprehensive troubleshooting guide to help you resolve these issues. From connectivity problems to audio malfunctions, we’ll cover various scenarios and offer practical solutions. By understanding the possible causes and implementing the suggested fixes, you’ll be able to enjoy uninterrupted audio playback with your USB-C headphones.
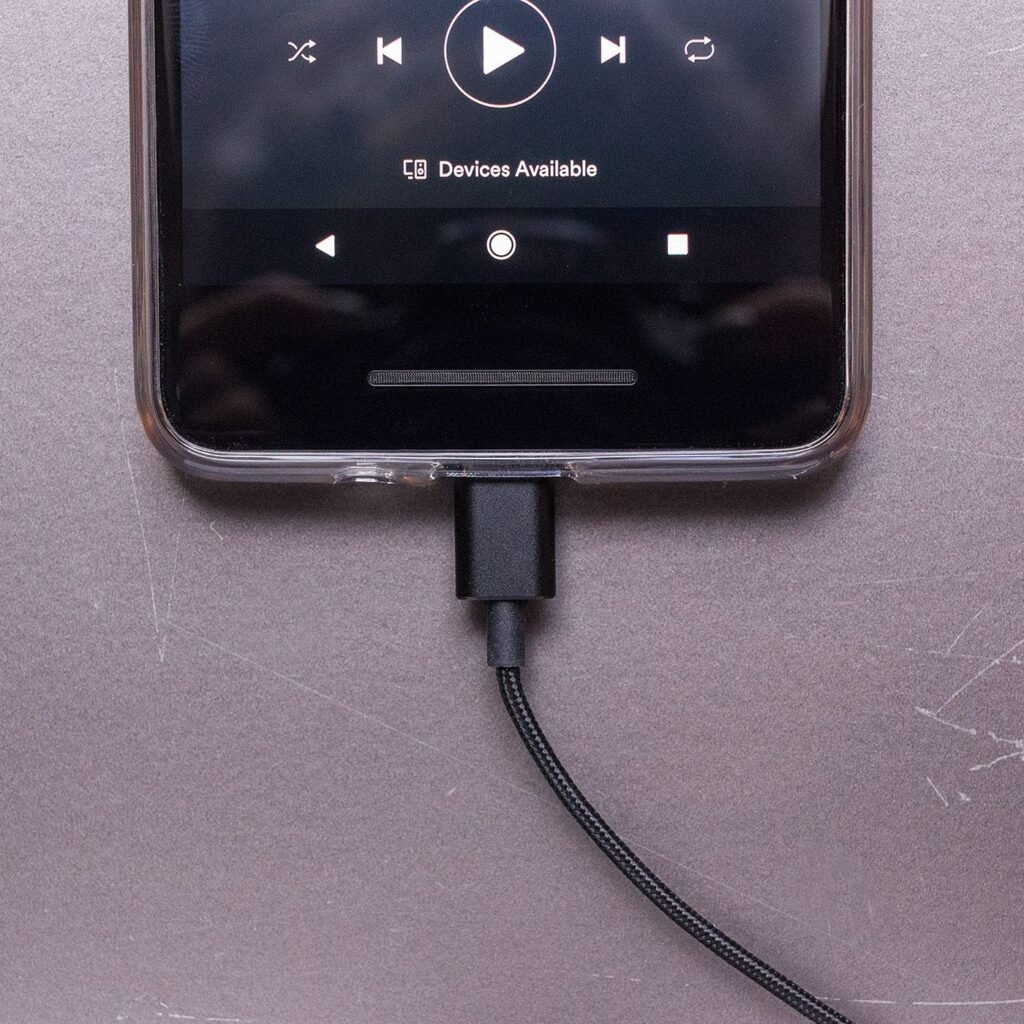
Check the Basics
Before diving into advanced troubleshooting steps, it’s essential to ensure that you’ve covered the basics. Start by verifying that your USB-C headphones are properly connected to the device. Disconnect and reconnect the headphones to ensure a secure connection. Additionally, inspect the USB-C port on your device for any debris or damage that may hinder the connection. Clean the port gently using compressed air or a soft brush if necessary.
Test on Another Device
To determine whether the issue lies with the USB-C headphones or the device itself, try connecting the headphones to another compatible device. If the headphones work fine on the other device, it indicates that the problem lies with your original device’s settings or hardware. Conversely, if the headphones still do not work on another device, it suggests a potential issue with the headphones themselves.
Update Device Software and Drivers
Outdated software or drivers can sometimes cause compatibility issues with USB-C headphones. Ensure that your device’s operating system and relevant audio drivers are up to date. Check for system updates and install any available updates. Additionally, visit the manufacturer’s website for your device to download and install the latest audio drivers if needed. Updating the software and drivers can resolve compatibility issues and improve the overall performance of your USB-C headphones.
Adjust Audio Settings
Sometimes, incorrect audio settings can prevent USB-C headphones from working properly. Open the audio settings on your device and ensure that the output is set to the USB-C headphones. Adjust the volume levels and make sure that any mute options are disabled. Additionally, check if any equalizer settings or audio enhancements are interfering with the audio output. Resetting the audio settings to default or adjusting them appropriately can often fix audio-related issues with USB-C headphones.
Verify USB-C Port Functionality
A malfunctioning USB-C port can cause connectivity problems with your headphones. Try connecting another USB-C device or accessory to the same port to verify its functionality. If the port fails to recognise other devices as well, it suggests an issue with the port itself. In such cases, it may be necessary to contact the device manufacturer for repairs or seek professional assistance.
Reset or Restore Device
If all else fails, performing a device reset or restore can help resolve software-related issues that may be affecting the functionality of USB-C headphones. Before proceeding with a reset or restore, ensure that you have backed up your important data to prevent any loss. Consult your device’s user manual or the manufacturer’s website for specific instructions on how to perform a reset or restore. It’s important to note that a reset or restore will erase all data on the device, so it should be considered as a last resort.
Encountering issues with USB-C headphones not working can be frustrating, but by following the troubleshooting guide provided in this article, you can resolve these problems and enjoy uninterrupted audio playback. From checking the basics to verifying software settings and device functionality, each step contributes to identifying and resolving the root cause of the issue. Remember to remain patient and systematically go through the troubleshooting steps to find the solution that









